Quest 3 または Quest 3S を使用すると、VR の素晴らしい瞬間をキャプチャすることがこれまで以上に簡単になりました。最新のハイスコアを披露する場合でも、スリリングなゲーム内体験を共有する場合でも、Quest 3 と Quest 3S での録画方法を知っていれば、一瞬たりとも見逃すことはありません。プロセスは簡単で、数回タップするだけで最高のゲーム ハイライトを保存して再現できます。以下の手順に従って、ゲームプレイをシームレスに録画し、VR アドベンチャーを世界に披露してください。
Quest 3/3S の電源をオンにしてゲームを起動する
まず、Quest 3/3S の電源をオンにして、録画するゲームに移動します。デバイスの準備ができたら、録画セッション中に中断が発生しないように、安定した接続と十分なバッテリー寿命があることを確認します。ゲームを起動して、完全に読み込まれるまで少し待ちます。この手順は、スムーズな録画体験を実現するために重要であり、デバイスがゲームプレイとスクリーン キャプチャの要求を同時に処理できるようにします。
録画を始める前に、ヘッドセットを快適でクリアな状態に調整してください。これにより、Quest 3/3S がぴったりとフィットし、ディスプレイがクリアになり、ゲームを最適に表示できます。周囲の環境を調整して邪魔なものを最小限に抑えると、集中力とパフォーマンスも向上します。快適になったら、ゲームプレイのキャプチャを開始する準備が整います。
Quest 3/3S ダッシュボードからクイック設定メニューにアクセスする
録画を開始するには、クイック設定メニューにアクセスする必要があります。これは、コントローラーの Oculus ボタンを押すと表示される Quest 3 および Quest 3S ダッシュボードから直接実行できます。ダッシュボードには、VR エクスペリエンスを管理するためのさまざまなオプションが用意されており、クイック設定メニューは、画面録画などの重要な機能にすばやくアクセスするための頼りになるメニューです。このメニューへの移動は簡単で、ゲームを終了せずに行うことができます。
クイック設定メニューは使いやすさを重視して設計されており、頻繁に使用する機能をすばやく切り替えることができます。ゲームプレイを録画する準備をするときに、メニューを使用すると、ゲームを一時停止したり中断したりすることなく設定を調整できます。このメニューに慣れておくと、ゲームプレイ中にすばやく調整するのに役立ちます。
クイック設定の画面録画オプションに移動します
クイック設定メニューに入ったら、画面録画オプションを見つけます。通常はカメラまたは録画シンボルに似たアイコンでマークされているため、簡単に見つけることができます。このオプションを選択すると、画面録画に固有の追加設定が表示され、録画を好みに合わせてカスタマイズできます。この手順は、ゲームプレイを正確に反映する高品質の映像をキャプチャするための鍵となります。
このメニューの操作は直感的で、各オプションには明確なラベルが付けられているため、必要な設定をすばやく選択できます。画面録画オプションにアクセスすることで、ゲームプレイを可能な限り最高の品質で録画し、後で共有またはレビューできるようにすることができます。
画面録画ボタンを選択してゲームプレイのキャプチャを開始します
画面録画オプションを選択すると、ゲームプレイのキャプチャを開始する準備が整います。開始するには、画面録画ボタンを押します。録画開始前に短いカウントダウンが表示され、準備する時間ができます。この機能により、録画開始前に十分な準備が整い、ゲームの最初から最高の瞬間を捉えることができます。
録画が始まったら、通常どおりゲームを続行します。Quest 3 または Quest 3S は、アクションやゲーム内イベントなど、画面上のすべてを録画します。このシームレスな統合により、デバイスがバックグラウンドで録画を処理している間、ゲームプレイに完全に集中できます。
解像度とマイクのオーディオの録画設定をカスタマイズする
録画を開始する前に、好みに合わせて設定をカスタマイズできます。Quest 3/3S では、録画の解像度を調整して、映像が鮮明でクリアになるようにすることができます。高解像度は詳細なグラフィックを表示するのに理想的ですが、低解像度はストレージ容量を節約するのに適しています。これらのオプションにより、録画の品質を制御でき、特定のニーズに合わせて調整できます。
録画にオーディオを含める場合は、マイクのオプションを有効にします。この機能は、あなたの声とゲーム内の音をキャプチャし、録画にさらなる没入感を加えます。ゲームプレイをナレーションする場合でも、他のプレイヤーとコミュニケーションする場合でも、マイクオーディオを有効にすると、すべての音がビデオと一緒にキャプチャされます。
録画開始を確認し、ゲームをプレイし始める
録画設定をカスタマイズしたら、録画が開始されたことを確認します。画面に小さなインジケーターが表示され、ゲームプレイが録画されていることがわかります。確認したら、ゲームに没頭してパフォーマンスに集中してください。Quest 3 と Quest 3S が録画を処理し、ゲームプレイのすべての瞬間が記録されるようにします。

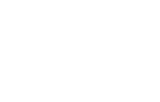




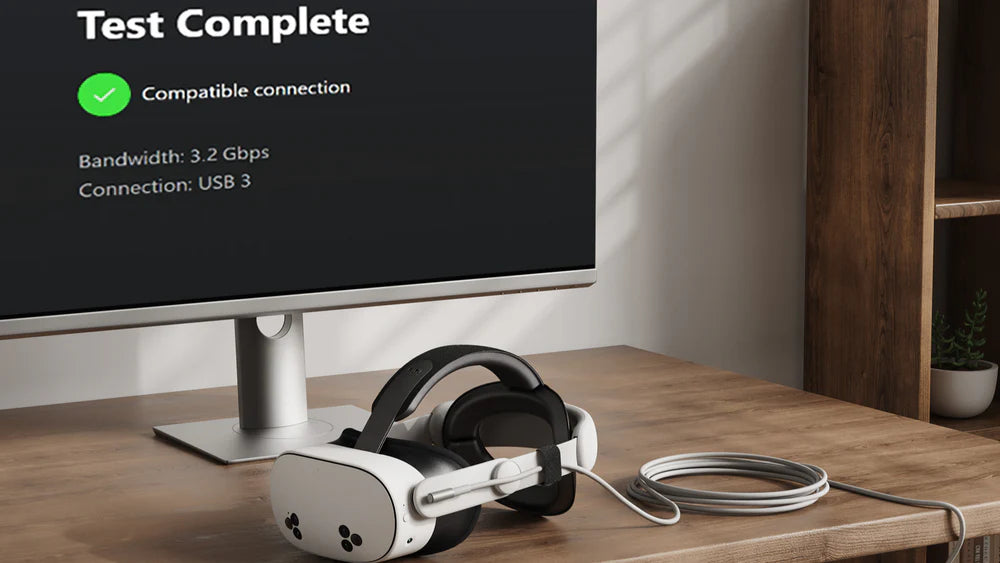

コメントを書く
このサイトはhCaptchaによって保護されており、hCaptchaプライバシーポリシーおよび利用規約が適用されます。