Meta Quest 3 および Quest 3S で Steam ゲームをプレイする方法を学んで、これまでにない没入感あふれる PC ゲームの世界を体験してください。バーチャル リアリティの力でお気に入りのゲームに入り込み、細部まで生き生きと再現することを想像してみてください。Meta Quest 3 および Quest 3S は、Steam ゲームの膨大なライブラリと VR の最先端のテクノロジーの間のギャップをシームレスに埋める方法を提供します。このガイドでは、各ステップを順を追って説明し、Meta Quest 3/3S でのゲーム体験が楽しく、セットアップも簡単になるようにします。
PC が SteamVR の互換性要件を満たしていることを確認する
始める前に、PC が SteamVR に対応していることを確認することが重要です。スムーズな体験には、強力なグラフィック カード、十分な RAM、強力なプロセッサを備えた互換性のあるコンピューターが必要です。SteamVR は高いパフォーマンスを要求するため、システムが推奨仕様を満たしていることを確認してください。適切に準備された PC は、VR 環境をサポートするだけでなく、ラグを減らし、鮮明でシャープなビジュアルを確保することで、全体的なゲーム体験を向上させます。
PC に SteamVR ソフトウェアをダウンロードしてインストールします
まず、Steam ストアから SteamVR ソフトウェアをダウンロードします。Meta Quest 3/3S で VR ゲームを有効にするには、このソフトウェアをコンピューターにインストールしておく必要があります。SteamVR は、PC ゲームを VR ヘッドセットに接続するプラットフォームとして機能します。インストール プロセスは簡単で、完了したらセットアップを構成する準備が整います。このソフトウェアは、お気に入りの Steam ゲームを仮想現実でアクセスして実行するために不可欠です。
Meta Quest 3/3S の電源をオンにして開発者モードを有効にする
次に、Meta Quest 3/3S の電源をオンにして設定メニューに移動し、開発者モードを有効にします。このモードは、SteamVR ゲーム用にヘッドセットを PC にリンクするために必要です。開発者モードでは、Meta Quest 3/3S の高度な機能が開かれ、Meta ストアから直接入手できないソフトウェアを実行できます。このモードを有効にすると、ヘッドセットを接続プロセスの次のステップに備えるための簡単なプロセスになります。
USB-C ケーブルを使用して Meta Quest 3 または Quest 3S を PC に接続します
Meta Quest 3/3S と PC を接続するには、USB-C ケーブルを使用します。この有線接続により、スムーズな VR 体験に不可欠な、安定した高速データ転送が保証されます。このケーブルはヘッドセットに電力を供給するだけでなく、Steam ゲームを VR でレンダリングするために必要なデータを送信します。高品質の USB-C ケーブルは、VR セットアップのシームレスなパフォーマンスを維持するために不可欠なコンポーネントです。
Meta Quest 3/3S で Oculus Link アプリを起動します
Meta Quest 3/3S を PC に接続したら、ヘッドセットで Oculus Link アプリを起動します。このアプリは PC と Meta Quest 3/3S の間のブリッジとして機能し、VR 環境内で PC の機能にアクセスできるようにします。Oculus Link は PC に直接接続できるように設計されており、Steam ライブラリをナビゲートしてプレイするゲームを選択できます。インターフェイスはユーザーフレンドリーで、VR ゲーム体験を簡単に開始できます。
PC で SteamVR を開き、Quest 3/3S とペアリングする
Oculus Link を設定したら、PC で SteamVR を開きます。SteamVR は接続された Meta Quest 3/3S を認識し、デバイスをペアリングできます。このペアリングは、ヘッドセットを SteamVR ソフトウェアと同期するために不可欠です。ペアリングすると、Meta Quest 3/3S は Steam ゲームの VR ディスプレイとして機能し、さまざまなタイトルにアクセスできるようになります。ペアリング プロセスは簡単で、各手順を案内するプロンプトが表示されます。
SteamVR から目的の Steam ゲームを選択して起動する
Meta Quest 3/3S が接続され、SteamVR とペアリングされたので、Steam ライブラリから目的のゲームを選択して起動できます。SteamVR 内のインターフェイスを使用して、ゲームを閲覧し、プレイしたいゲームを選択できます。選択すると、ゲームは VR モードで起動し、完全に没入感のある体験を提供します。 Meta Quest 3/3S はこれらのゲームに命を吹き込み、標準の画面では不可能な方法でゲームを楽しむことができます。
最適なパフォーマンスのために設定を調整してゲームを楽しむ
ゲームに完全に没頭する前に、最適なパフォーマンスのために設定を調整することが重要です。これらの調整には、好みや PC の機能に合わせた解像度、フレーム レート、快適設定が含まれます。これらの設定を微調整することで、ゲーム体験がスムーズになり、視覚的に印象的で、長時間のプレイでも快適になります。設定が完了したら、ゲームに没頭して、Meta Quest 3 または Quest 3S での Steam ゲームのシームレスな統合を楽しむことができます。
KIWI design の VR 拡張ツールで Quest 3/3S の可能性を最大限に引き出します
ゲームプレイのあらゆる瞬間を強化するように設計された Quest 3 アクセサリーと Quest 3S アクセサリーのフル レンジを探索して、VR ゲーム体験を最大限に活用してください。当社の VR 拡張ツールを使用すると、セットアップをカスタマイズして強化し、各セッションが可能な限り没入感と快適さを得られるよう保証できます。 KIWI designでは、Quest 3 および Quest 3S のハンド トラッキングで仮想現実の未来を体験してください。これは、手だけで仮想世界とやり取りできる高度な機能です。この革新的なテクノロジーは、従来のコントローラーが不要になり、没入感を新たなレベルに引き上げます。ゲーマー、技術愛好家、VR プロフェッショナルのいずれであっても、Quest 3 または Quest 3S のハンド トラッキングをマスターすると、VR 体験が向上し、より直感的で魅力的な体験になります。この機能を有効にして効果的に使用するための簡単な手順を見てみましょう。
Quest 3 または Quest 3S の電源をオンにしてメイン メニューにアクセスする
まず、Quest 3/3S ヘッドセットの電源をオンにします。中断を避けるために、ヘッドセットが完全に充電されているか、電源に接続されていることを確認してください。デバイスの電源がオンになると、メイン メニューが表示されます。この最初の画面は、Quest 3/3S のすべての機能と設定にアクセスするための出発点です。これは、操作する主なインターフェイスであり、効率的に使用するために重要なため、時間をかけてレイアウトに慣れてください。
Quest 3/3S ダッシュボードから設定メニューに移動します
メイン メニューから設定オプションを見つけます。これは通常、ダッシュボードの右下隅にあります。このオプションを選択すると、Quest 3/3S のカスタマイズ可能なオプションの包括的なリストが開きます。ここでは、VR エクスペリエンスのさまざまな側面を調整できます。そのため、簡単にアクセスできるように、すべてのオプションがどこにあるかを知っておくことが重要です。これらの設定を理解することで、全体的な VR エクスペリエンスが向上するため、すべてのオプションを確認してください。
設定で「手とコントローラー」オプションを選択します
設定メニューに入ったら、「手とコントローラー」オプションが見つかるまでスクロールします。ここで、Quest 3/3S の入力方法に関連するすべてのものを管理します。このオプションを選択すると、ハンド トラッキングのオン/オフを切り替える機能など、さまざまな設定にアクセスできます。パフォーマンスに影響を与える可能性のある他の重要な設定を誤って変更しないように、これらのメニューを慎重にナビゲートすることが重要です。
ハンド トラッキング スイッチを切り替えてハンド トラッキングを有効にする
[手とコントローラー] メニュー内に、[ハンド トラッキング] というオプションがあります。これを有効にするには、スイッチをオンの位置に切り替えるだけです。有効にすると、Quest 3/3S は手を入力デバイスとして認識し始め、コントローラーを必要とせずに仮想環境とシームレスにやり取りできるようになります。この機能は、多くのユーザーが直感的に感じる、より自然なやり取り方法を提供することで没入感を高めます。
コントローラーを取り外して、手を使ってやり取りする
ハンド トラッキングを有効にしたら、コントローラーを脇に置いて、手を使って VR 環境を操作できます。Quest 3/3S は手の動きを検出し、それを仮想世界内でのアクションに変換します。この手順により、より没入感があり自然なやり取りが可能になり、VR 体験がより魅力的で直感的になります。コントローラーがないと、体験がより自由に感じられ、より幅広い動きと表現が可能になります。
ナビゲーションと選択のためのハンド ジェスチャーに慣れる
ハンド トラッキングを有効にすると、Quest 3/3S が認識するさまざまなハンド ジェスチャーを習得することが不可欠です。一般的なジェスチャーには、ピンチして選択する、スワイプしてスクロールする、手をかざしてポイントするなどがあります。これらのジェスチャーを理解すると、メニューをナビゲートしたり、オプションを選択したり、仮想オブジェクトを効率的に操作したりして、シームレスなユーザー エクスペリエンスを実現できます。これらのジェスチャーを定期的に練習すると、操作がよりスムーズかつ高速になり、全体的な使いやすさが向上します。
互換性のあるアプリとゲームでハンドトラッキングを練習する
ハンド トラッキングを完全に習得するには、この機能をサポートするアプリとゲームで使用して練習します。使用すればするほど、より快適で自然に感じられるようになります。簡単なタスクから始めて、徐々に複雑な操作に移行します。この実践的な体験は、VR の世界との新しいやり取りに慣れるのに最適な方法です。時間が経つにつれて、ハンド トラッキングが第二の性質になり、VR 環境への関与が大幅に向上します。
最適なハンド トラッキングのために感度とキャリブレーション設定を調整する
最高のエクスペリエンスを得るには、感度とキャリブレーション設定を調整する必要があります。これらは同じ「手とコントローラー」メニューにあります。これらの設定を微調整すると、ハンド トラッキングが動きに正確に反応し、インタラクションがよりスムーズで正確になります。これらのオプションを微調整すると、Quest 3 と Quest 3S の全体的なパフォーマンスが向上します。さまざまな設定を試して、独自のインタラクション スタイルに合った最適な構成を見つけることを検討してください。
KIWI design の Quest 3/3S アクセサリで VR エクスペリエンスを強化
KIWI design の最先端の製品で、Quest 3 のゲーム エクスペリエンスを強化しましょう。当社のアクセサリは、長時間のセッション中にゲームへの没入感と快適さを向上させるように作られています。

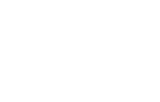



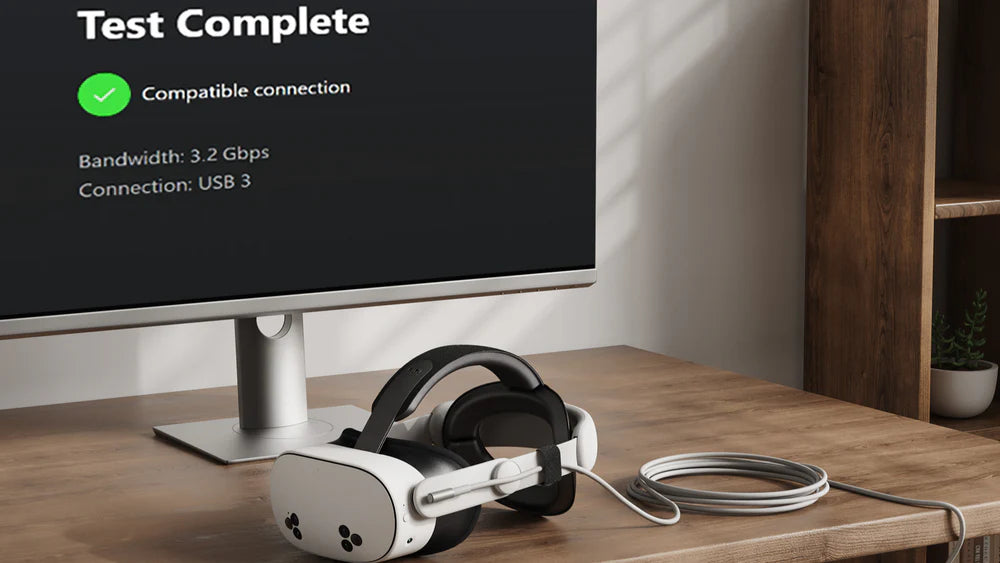
コメントを書く
このサイトはhCaptchaによって保護されており、hCaptchaプライバシーポリシーおよび利用規約が適用されます。